矢印ツールの解説

 メニューにもどる フォントツールの説明
メニューにもどる フォントツールの説明
矢印ツールの解説
 ではツールの解説を始めていきましょう。
ではツールの解説を始めていきましょう。
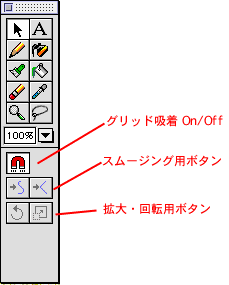
矢印ツール
物体を選択・移動させるときにつかうツールです。
Flashにおいて、描画されたオブジェクトの選択は、他のソフトとやや異なっていると感じるかも知れません。それぞれ詳しく見ていくことにしましょう。
■エレメントの分割
Flashでは手描きしたものでも、総てベクトル処理しています。そのため、単純な図形でも、いくつかの線(エレメント)のあつまりとして処理されています。どのようにしてエレメントとして分割されるのかというのは、以下のような決まりがあります。
- カーブの部分
たとえば下の図のような場合、一つの長方形に見えますが、実際は4つのエレメントの集まりとして処理されています。直角に曲がっている部分でエレメントが分割されています。ですから長方形を選択しようと思っても、一部分しか選択されません。
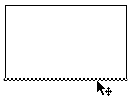
このように一部分だけしか選択されない
- 線の重なった部分
複数の図形を描いた場合、線と線が交差したところで分割されます。
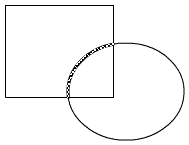
交差している部分で分割される
■シングルクリックとダブルクリック
たとえば以下のように書かれた物体の場合、シングルクリックした場合どうなるでしょうか?シングルクリックした場合は、最小のエレメントしか選択されません。もし下の図のような場合、円全体を選択しようと思うのでしたら、追加選択を行わなければいけません。
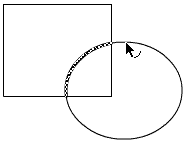
■追加選択・解除の方法
追加選択するには、そのまま(何も他のキーを押さずに)選択したい部分を選んで下さい。シフトキーなどを押す必要はありません。また、一度選択したものを解除したい場合は、解除したいものをもう一度クリックして下さい。
■ 線の変形の方法
曲線などの場合はカーブの具合を変更することができます。変更の方法はカーブ部分を選択して、マウスボタンを放さずに(押しっぱなしにして)マウスを動かします。ベジェという概念でカーブが変形されるので、慣れるまではちょっととっつきにくいかもしれません。しかしひとたび慣れてしまうと、思い通りの曲線を描くことができます。
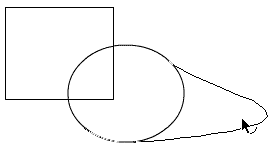
曲線をドラッグして変形させることができる
もう一つの変形方法はサブメニューから選択することができます。このボタンを押す度に、それぞれの方向性での変更が加えられるようになっています。サンプルを参照して下さい。
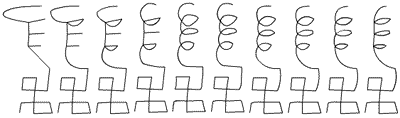
角張った線← 標準 →丸みを帯びた線
■ 吸着(snap)の使い方
Flashにはグリッド表示機能があります。正確な位置にオブジェクトを配置させたいときに使います。手動で升目に合わせて配置することも簡単にできますが、自動で升目に沿わせたいときには***から吸着を選択するか、もしくはサブメニューのグリッドボタンをOnにして下さい。移動させる度に升目に沿って移動する感触が味わえるはずです。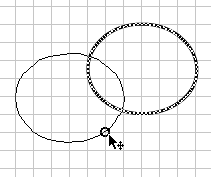
正確に物体を移動させるときなどに有効
© Akira SAno 1996.1997
1997/7/19更新
一応こんなページでも著作権は佐野彰に存在します
リンクフリーですが、メールでご連絡頂けたら嬉しいです。
 ホームに戻る
ホームに戻る