![]() へぇ、背景が透けて見えて、なおかつ文字が立体的に見えるのね。でもどうやってつくるの?よくPhotoshopとかで演算機能を使って、こういう文字をつくったりするけど、今回もPhotoshopとかがいるの?
へぇ、背景が透けて見えて、なおかつ文字が立体的に見えるのね。でもどうやってつくるの?よくPhotoshopとかで演算機能を使って、こういう文字をつくったりするけど、今回もPhotoshopとかがいるの?
![]() いえいえ、非常に単純な操作でこういう文字を造ることができるんですよ。アイディア勝負ですね。
いえいえ、非常に単純な操作でこういう文字を造ることができるんですよ。アイディア勝負ですね。
![]() Photoshopとか別のソフトを用意する必要があるの?私そんなにお金ないんだけど。
Photoshopとか別のソフトを用意する必要があるの?私そんなにお金ないんだけど。
![]() Flashだけで大丈夫ですよ。非常に簡単に造ることができるんです。
Flashだけで大丈夫ですよ。非常に簡単に造ることができるんです。
![]() よかった。安心したわ。で、どうやってつくるの?
よかった。安心したわ。で、どうやってつくるの?
![]() まずはフォントツールを使って、浮き出させたい文字を書きます。そして、色を変えて、全く同じ文字を書いて下さい。このとき別々に書くことが重要なポイントになります。
まずはフォントツールを使って、浮き出させたい文字を書きます。そして、色を変えて、全く同じ文字を書いて下さい。このとき別々に書くことが重要なポイントになります。
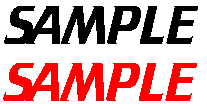
![]() ではその文字を少しずらして重ねて下さい。このずらし方で浮き出す割合が変わってきます。上の画像を左上になるようにしてみました。で、それからが重要ですが、選択ツールを使って、両方の文字を選択して、<修正>メニューから<分解>を選んで下さい。
ではその文字を少しずらして重ねて下さい。このずらし方で浮き出す割合が変わってきます。上の画像を左上になるようにしてみました。で、それからが重要ですが、選択ツールを使って、両方の文字を選択して、<修正>メニューから<分解>を選んで下さい。
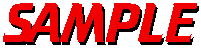
![]() そこからが重要なポイントです。さきほど上にした文字を選択ツールでクリックして下さい。そしてデリートキーを押して、消去して下さい。そうするとさっき下だった部分だけが残りますね。
そこからが重要なポイントです。さきほど上にした文字を選択ツールでクリックして下さい。そしてデリートキーを押して、消去して下さい。そうするとさっき下だった部分だけが残りますね。

![]() うん、わかった。そしてさっきのサンプルの場合は、この作業をもう一度やっているのね。さっき左上に重ねた画像を、今度は右下に配置して、そうしてできた画像の色を変えているのね。
うん、わかった。そしてさっきのサンプルの場合は、この作業をもう一度やっているのね。さっき左上に重ねた画像を、今度は右下に配置して、そうしてできた画像の色を変えているのね。
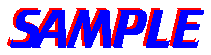
![]() おっしゃぁ。わかったっす。
おっしゃぁ。わかったっす。